Einleitung: Warum Samba für Time-Machine-Backups verwenden?
Apple-Nutzer:innen, die Linux-basierte Heimserver oder NAS-Systeme betreiben, stoßen oft auf Hürden, wenn es darum geht, ihre macOS-Geräte nahtlos mit diesen Systemen zu verbinden. Samba bietet hier eine ideale Lösung, indem es Linux-basierten Dateiservern ermöglicht, macOS-kompatible Freigaben, darunter auch Time-Machine-Backup-Ziele, bereitzustellen. Früher erforderte dieses Setup oft komplizierte Konfigurationen, einschließlich des manuellen Erstellens von Sparsebundles. Dank neuer Samba-Funktionen lässt sich jedoch heute eine Time-Machine-kompatible Freigabe erstellen, die Apple-Geräte problemlos erkennen und mit minimalem manuellem Aufwand für Backups verwenden können.
In diesem Leitfaden richten wir einen Samba-Server auf Debian (dies funktioniert auch auf jedem modernen Linux-System mit Samba) für Time-Machine-Backups ein und zeigen, wie man mithilfe von Zeroconf die Netzwerkentdeckung vereinfacht. Außerdem behandeln wir Optimierungen zur Leistungssteigerung und Kompatibilität, sodass du eine zuverlässige und einfache Backup-Lösung einrichten kannst.
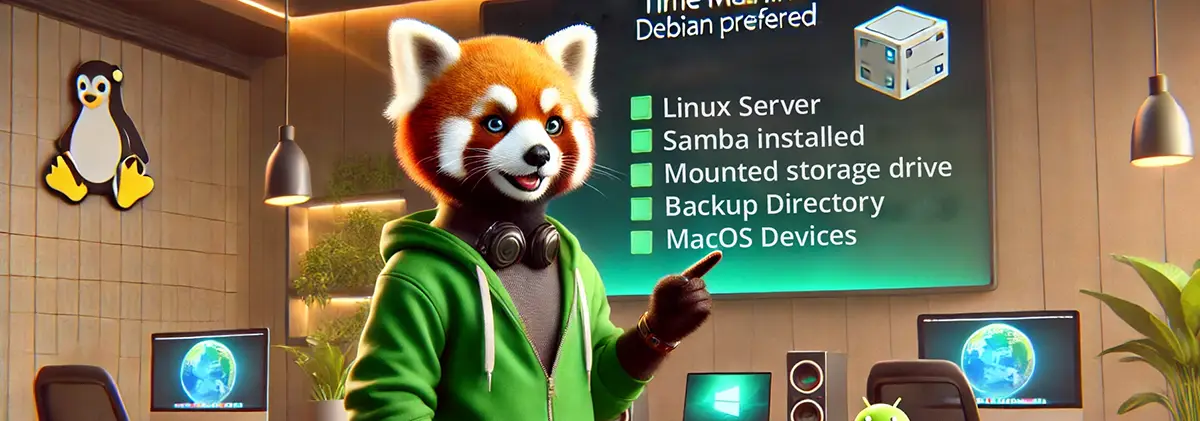
Voraussetzungen: Was du benötigst
- Ein Linux-Server (bevorzugt Debian-basiert, funktioniert aber mit den meisten modernen Linux-Distributionen).
- Samba auf dem Server installiert.
- Ein eingebundener Speicher (z. B.
/media/Backup) mit ausreichend Platz für die Backups. - macOS-Geräte, die Time-Machine-Backups benötigen.
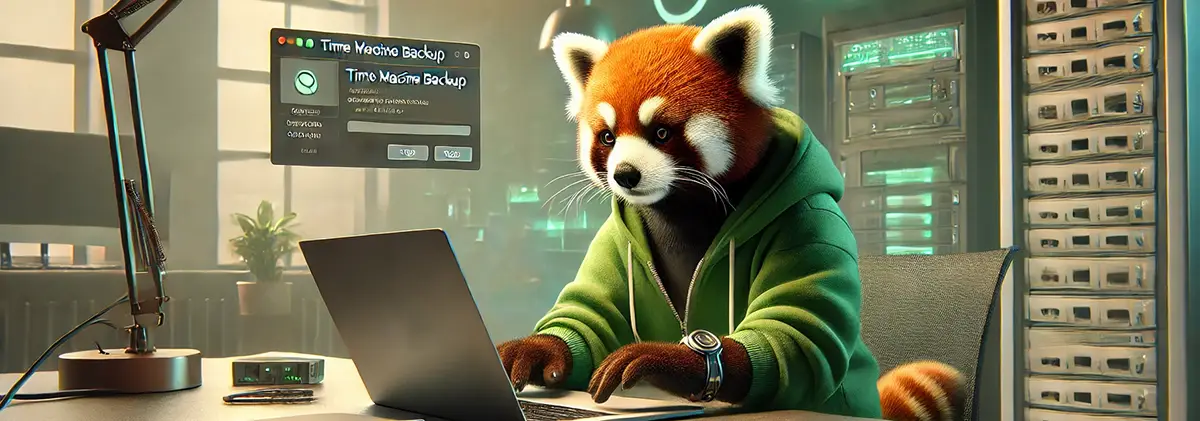
Schritt-für-Schritt: Samba für Time Machine konfigurieren
1. Samba installieren und Backup-Ordner vorbereiten
Falls Samba auf deinem Server noch nicht installiert ist, installiere es mit:
sudo apt update
sudo apt install sambaÜberprüfe, ob die Samba-Dienste ordnungsgemäß laufen:
sudo systemctl status smbd
sudo systemctl status nmbdErstelle dann ein Verzeichnis für die Time-Machine-Backups auf deinem eingebundenen Speicher. In diesem Beispiel erstellen wir einen Ordner TimeMachine im Verzeichnis /media/Backup:
sudo mkdir -p /media/Backup/TimeMachine
sudo chown -R /media/Backup/TimeMachine 2. Samba mit Apple-kompatiblen Einstellungen konfigurieren
Die folgenden Konfigurationen machen Samba kompatibel mit Apple-Geräten, sodass Time Machine den Server als Backup-Ziel erkennt und darauf schreiben kann. Öffne deine Samba-Konfigurationsdatei:
sudo nano /etc/samba/smb.confWichtige Konfigurationseinstellungen
Füge im [global]-Abschnitt die folgenden Zeilen hinzu, um die Kompatibilität mit macOS zu gewährleisten:
[global]
security = user
wide links = yes
unix extensions = no
vfs object = acl_xattr catia fruit streams_xattr
fruit:nfc_aces = no
fruit:aapl = yes
fruit:model = MacSamba
fruit:posix_rename = yes
fruit:metadata = stream
fruit:delete_empty_adfiles = yes
fruit:veto_appledouble = no
spotlight = yesErklärung:
fruit:aapl = yesaktiviert die macOS-Kompatibilität für Dateiattribute.fruit:time machine = yesmarkiert die Freigabe speziell als Time-Machine-kompatibel.fruit:time machine max size = 250Gsetzt das Backup-Limit auf 250GB pro Gerät. Passe diesen Wert nach Bedarf an. Du kannst diesen Parameter auch weglassen, wenn mehr als genug Speicherplatz zur Verfügung steht.fruit:model = MacSambasignalisiert macOS, dass die Freigabe Time Machine unterstützt.
Time-Machine-Freigabe hinzufügen
Am Ende deiner smb.conf-Datei füge folgende Freigabekonfiguration für Time Machine hinzu:
[TimeMachine]
path = /media/Backup/TimeMachine
available = yes
writable = yes
guest ok = no
valid users = (dein-benutzername)
vfs objects = catia fruit streams_xattr
fruit:time machine = yes
fruit:time machine max size = 250GDadurch wird Time Machine die Freigabe erkennen und dort Backups ablegen. Samba unterstützt hier fruit:time machine = yes, wodurch macOS-Geräte ihre eigene Backup-Bundle-Struktur automatisch innerhalb der Freigabe erstellen können.
Stelle sicher, dass du deinen Benutzernamen angibst und den Pfad zur Sicherungskonfiguration korrekt angibst.
3. Konfiguration testen
Bevor du den Samba-Dienst neu startest, teste die Konfigurationsdatei mit testparm, einem Tool zur Überprüfung von Samba-Einstellungen:
sudo testparmFalls testparm keine Fehler meldet, speichere die Konfiguration und starte die Samba-Dienste neu:
sudo systemctl restart smbd nmbd
Zeroconf für einfache Erkennung nutzen
Ein Vorteil der neuesten Samba-Versionen ist die Unterstützung von Zeroconf, die deine Samba-Freigaben auf macOS-Geräten automatisch im Finder-Netzwerkbereich erscheinen lässt. Damit musst du nicht jedes Mal die IP-Adresse oder den Hostnamen manuell eingeben, um darauf zuzugreifen.
Wichtiger Hinweis zu Avahi
Die Zeroconf-Funktionalität kann mit Avahi in Konflikt geraten, einem Dienst, der auf Linux zur Netzwerkerkennung verwendet wird. Um Probleme zu vermeiden, stelle sicher, dass Avahi nicht auf deinem Server installiert ist, da es möglicherweise die Zeroconf-Funktion von Samba überschreibt und verhindert, dass die Samba-Freigaben automatisch auf macOS angezeigt werden.
Das hängt aber vom System ab. Auf meinem älteren Debian 11 Host wurde avahi benötigt, damit die TimeMachine Shares auch in TimeMachine angezeigt werden. Dafür kann ich mich dann im Finder nur über Cmd + K mit den Shares verbinden, da die Verbindung über den Netzwerkbereich im Finder nicht immer funktioniert. Aber im Zweifel kann man avahi einfach wieder neu installieren.
Um Avahi zu entfernen, falls es installiert ist, benutze:
sudo apt remove avahi-daemonOhne Avahi wird der NAS-Server durch die Zeroconf-Funktion direkt im Netzwerkbereich von macOS-Geräten sichtbar, ohne dass eine manuelle Eingabe erforderlich ist.

Zugriff auf die Samba-Freigabe unter macOS
Da nun Samba und Zeroconf eingerichtet sind, kannst du auf die Freigaben auf zwei Arten zugreifen:
-
Automatische Erkennung im Finder:
Öffne den Finder, klicke im Seitenbereich auf Netzwerk und dein NAS-Server sollte dank Zeroconf automatisch angezeigt werden. Wähle den Server und verbinde dich mit deinen Anmeldedaten. -
Manuelle Verbindung über den Finder:
Falls du dich manuell verbinden möchtest, drückeCmd + K, um das Fenster „Mit Server verbinden“ zu öffnen. Gibsmb://deinserver.localodersmb://<server-ip>ein (ersetze dies durch den Hostnamen oder die IP-Adresse deines Servers) und verbinde dich.
Einmal verbunden, kannst du auf deine freigegebenen Verzeichnisse, einschließlich des Time-Machine-Ordners, direkt über den Finder zugreifen.
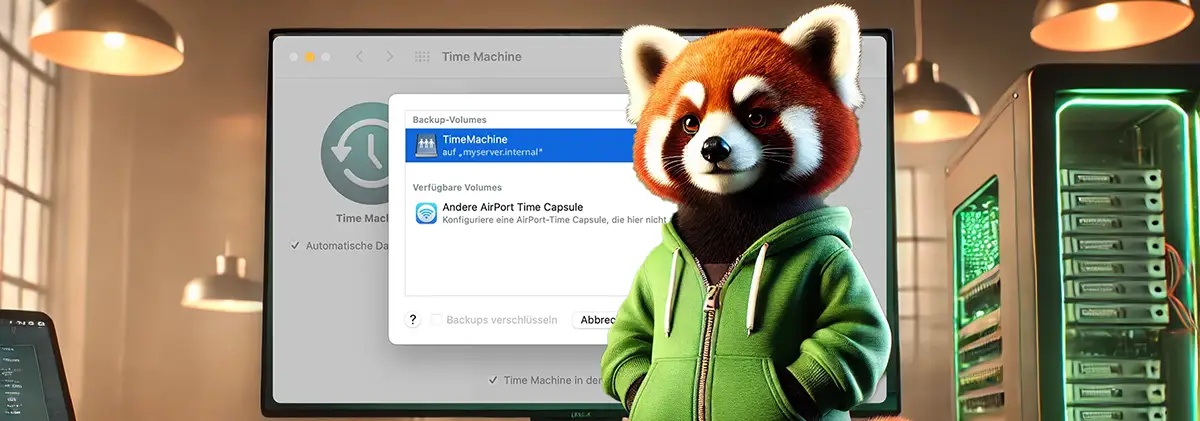
Time Machine für Netzwerk-Backups einrichten
Folge auf deinem macOS-Gerät diesen Schritten, um Time Machine zu konfigurieren:
- Systemeinstellungen öffnen: Gehe zu Systemeinstellungen > Time Machine.
- Backup-Volume auswählen: Klicke auf „Backup-Volume auswählen“ und wähle deine Samba-Freigabe aus (der
TimeMachine-Ordner sollte korrekt konfiguriert als Option erscheinen). - Authentifizieren und Backups starten: Authentifiziere dich mit deinen Server-Anmeldedaten, und Time Machine wird beginnen, die Samba-Freigabe für Backups zu verwenden.
Time Machine sollte nun beginnen, Backups im vorgesehenen Samba-Ordner zu erstellen und zu verwalten.
Häufige Probleme und Lösungen
1. Samba-Freigabe erscheint nicht im Finder
Falls die Freigabe im Netzwerk nicht angezeigt wird, überprüfe, dass Avahi nicht installiert ist, da es die Zeroconf-Funktion von Samba stören könnte. Starte den Samba-Dienst neu, um sicherzustellen, dass alle Einstellungen aktiv sind. Versuche es auch auf einem anderen Gerät, dort sollten alle definierten Shares sichtbar sein.
2. Berechtigungsfehler
Stelle sicher, dass in der Samba-Konfiguration gültige Benutzer definiert sind und dass dein Server-Benutzer die erforderlichen Berechtigungen für das Backup-Verzeichnis hat.
3. Begrenzung der Backup-Größe
Falls du das Backup-Limit anpassen möchtest, ändere fruit:time machine max size in der Freigabedefinition.
Fazit: Vereinfachte Netzwerk-Backups mit Samba und Time Machine
Die neuesten Updates von Samba haben Netzwerk-Backups für macOS-Anwender:innen enorm vereinfacht und bieten eine zuverlässige Lösung für alle, die ihre Backups auf einem Linux-basierten Server speichern möchten. Durch die richtigen Samba-Einstellungen können Apple-Nutzer:innen nun reibungslose und automatische Backups im Netzwerk genießen, ohne komplizierte Strukturen manuell anlegen zu müssen. Die Zeroconf-Funktion, zusammen mit der nativen Time-Machine-Kompatibilität, macht die Verwaltung von Backups einfacher und flexibler.
Wenn dir dieser Leitfaden geholfen hat, dein Backup-Setup zu optimieren, teile deine Gedanken oder melde dich mit Fragen – ich freue mich über Feedback und deine Erfahrungen!
Dieser Beitrag wurde mit Unterstützung von KI (GPT-4o) erstellt. Die Illustrationen wurden AI-generiert und alle Screenshots von mir aufgenommen. Neugierig, wie KI helfen kann, Inhalte und Bilder aus deinen Ideen zu erstellen? Erfahre mehr bei Neoground GmbH.







2 comments
Reply to comment
01 Jan 2025, 13:44
Matthias DiehlHi Sven,
Danke für den Beitrag und liebe Grüße aus dem Hochtaunus (Neu_Anspach)
28 Dec 2024, 08:58
supertevranBin Deinem Leitfaden gefolgt und bis zum Punkt "Backup-Volume auswählen" hat auch alles funktioniert. Soweit erstmal vielen Dank! Leider kann ich aber keines auswählen .... Anmeldung am Samba-Server ist möglich und die Freigabe ist sichtbar. Klicke ich das kleine Pluszeichen heisst es: Keine Zielorte für Time Machine verfügbar. Der Samba Server läuft auf einem Proxmox LXC unter Debian 12. Der Client ist ein MacBook Air M1, 2020 mit Sequoia 15.2. Was könnte ich noch versuchen? Danke.